用 JupyterLab 来写我们的程序
浏览 2322
课文
数据分析的课程中,我们将会暂时性放弃 vscode、pycharm 这类编辑器。
而用一个叫 JupyterLab 的东西。
JupyterLab可以被视作一个加强版的资源管理器+交互模式下的python,他能让我们可视化地进行一些数据操作。
JupyterLab支持大部分数据格式的预览与修改,如自身的 ipynb 或 markdown、csv、python文件格式等。
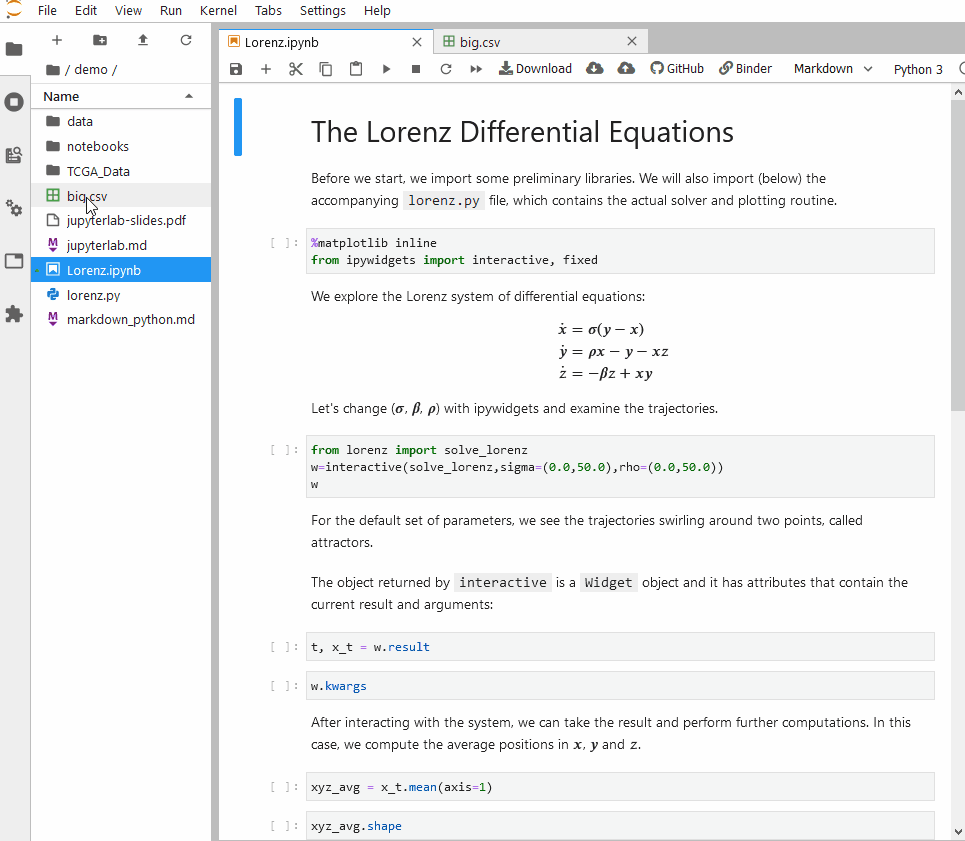
JupyterLab 还有一个师兄叫Jupyter Notebook,不过最近Jupyter 组织已经推荐大家用JupyterLab 来取代Jupyter Notebook了
JupyterLab 的安装
打开我们的控制台,直接运行
pip install jupyterlab
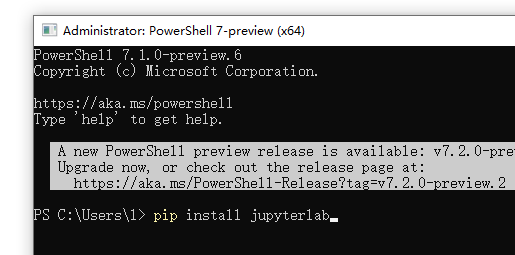
安装完成后接着运行命令 jupyter-lab,浏览器便会自动打开 JupyterLab 的工作页面了。

我们选择新建一个 notebook
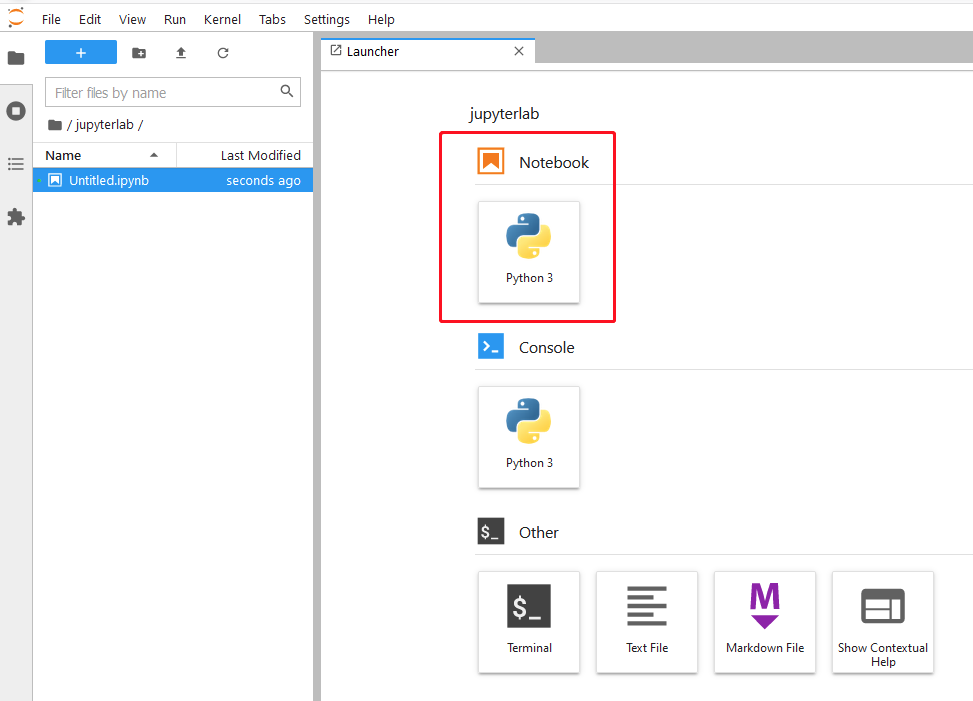
照例输入 print('hello world'),点击小三角运行。如同在交互模式中的 python 一样,他会直接输出结果。
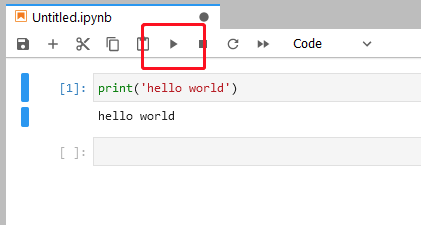
切换中文语言
对中文界面有需求的同学,可以通过安装语言包来切换语言。
第一步:
pip install jupyterlab-language-pack-zh-CN
如果报错找不到模块

可以手动下载whl文件安装
pip install whl文件

第二步:
重启 JupyterLab,通过 Settings → Language 更改语言。
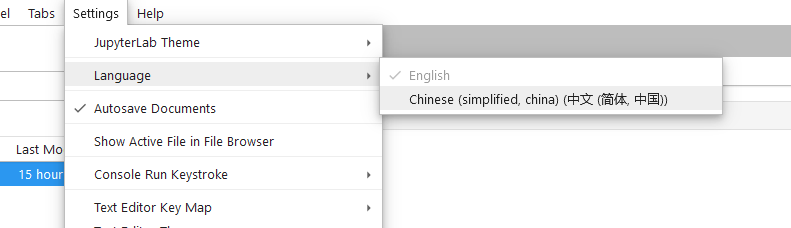
文件的管理
在JupyterLab的左侧部分则是常规的文件资源管理区域。我们可以在这里增加、删除、重命名之类地管理文件,与我们通常的文件操作无异。
JupyterLab 的执行文件被称作 notebook,它的后缀是ipynb。
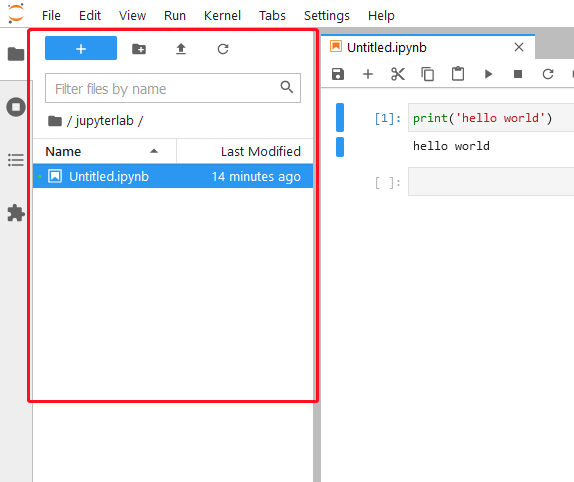
上方还有个按钮可以让我们打开启动页。
在启动页里我们可以方便地打开控制台亦或新建 Notebook、Markdown 等文件。
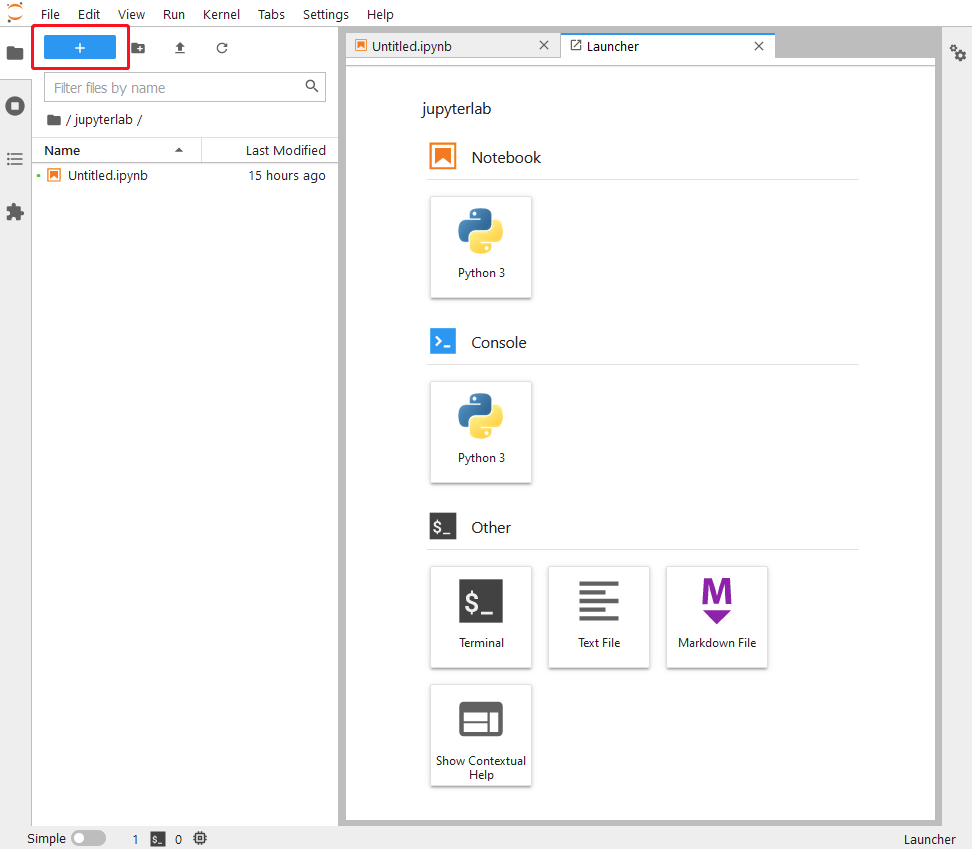
切换黑色主题
通过 settings → jupyterlab theme 来切换主题,夜间主题更护眼。
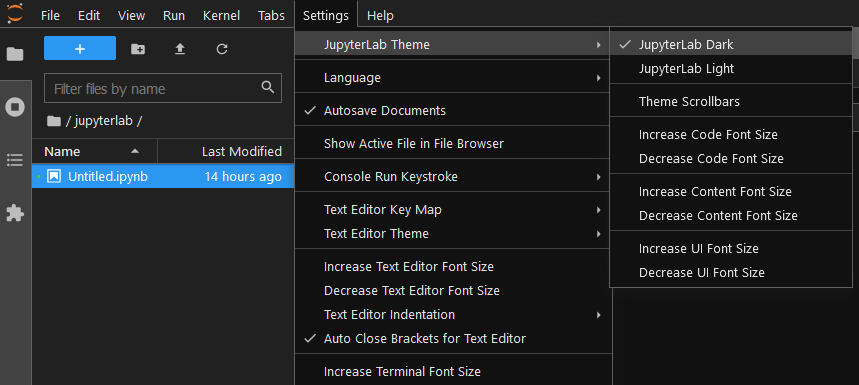
Cell
在 notebook 里,一个基本的代码块被称作一个cell。我们之前的代码 print('hello world') 在这里就是单独作为一个cell存在。
这不意味着一个 cell 只能有一行代码,cell 理论上可以有无数行代码。他不过是作为区分我们代码块的一个单位,方便我们观测我们的执行过程。
我们还可以通过右上角的选择,把一个 cell 的属性从代码块转成 markdown 文本。
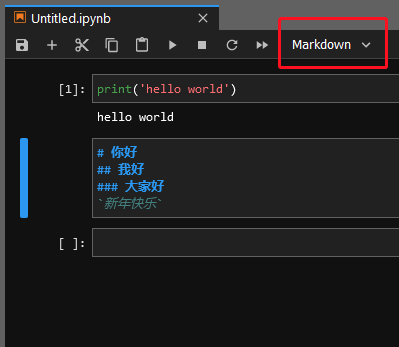
运行过后 markdown 文本会自动经过渲染。

有关markdown的介绍以及语法可以 点击这里 进行了解。
常用的快捷键
使用快捷键能大大提高我们日常操作的效率。
这里简单总结了几个常用快捷键
Ctrl+Shift+L打开起始页Ctrl+s保存Alt+w关闭当前打开页Shift+Enter运行选中的cells(可以有多个)X剪切选中的cellC复制选中的cellV粘贴选中的cell双击D删除选中的cellZ撤销操作Shift+Z重做操作A在当前 cell 上方插入一个新的cellB在当前cell 下方插入一个新的cellShift + Up或Shift + Down可以一次选择多个 cellShift + M合并cellTab代码补全提示
修改内核
在编辑一个ipynb文件的同时,我们可以在左下角修改我们的运行内核。
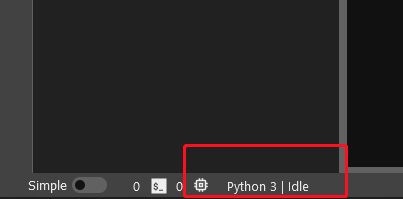
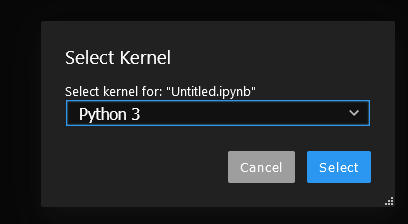
能更改的内核取决于你是否有安装,比如安装了python2 则可以选择相应的内核。除了python,JuypterLab 还支持 Java、C、R、Julia 等多种语言。
退出JupyterLab
直接关闭网页是无法退出的,因为你开始是通过控制台启动的JupyterLab。这里有两种退出的方式。
退出前别忘了先保存自己的文档
1.通过 File → Shut Down 来退出。
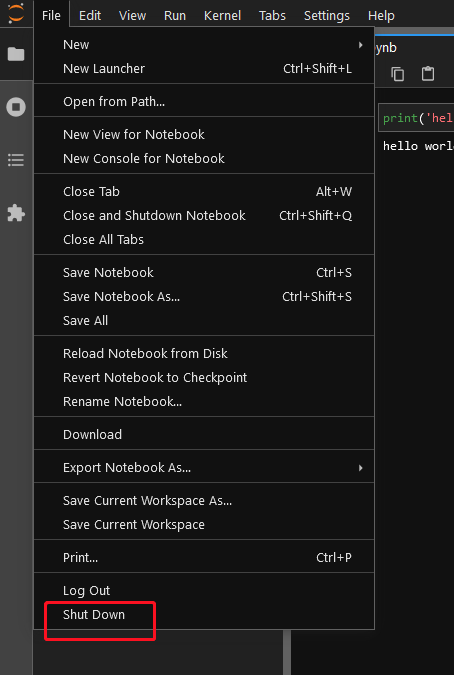
别忘了再次确认。
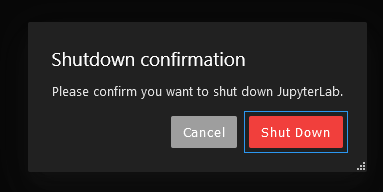
2.由于我们是通过控制台启动的JupyterLab,因此只要找到之前的那个控制台,按两下 Ctrl + c 便可以退出。
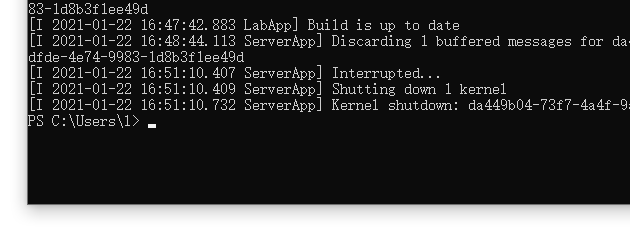
评论
暂无评论